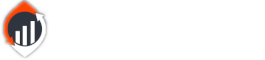※今回のお話は、Windowsパソコン上での作業を前提としています。
投資信託(ファンド)をネット証券会社のページで購入する時や保有中に、証券会社(販売会社)や運用会社(委託会社)などのページで運用報告書や月次レポートを参照する場面があると思います。
これらの報告書は概ね、パソコンのブラウザ上で、もしくは一度自分のパソコン内にダウンロードして「PDFファイル」を参照するという流れで閲覧しますよね。
ほとんどが1銘柄の報告書等だけを確認して、別の銘柄を確認したい時には改めてその違う銘柄の報告書等へアクセスすると思います。
そうすると、色々な銘柄をブラウザで開きすぎてごちゃごちゃしたり、ダウンロードしすぎてPDFファイルがあちこちにたくさん保存してあったりという状況が生まれたりします。
このような時は、「PDFファイル」で目的のページだけを切り取ったり、AファンドとBファンドとCファンドの必要な情報だけを1つのファイルにまとめてみたり、という作業でパソコン上を少しすっきりとさせてみましょう。
少し毛色の違うお話となりますが、運用成績や投資対象など複数ファンドの同じデータを並べて参照する場合には、多少見やすくなったりしますので、是非ご覧ください。
目次
事前に必要となるソフトウェア
ここでは、2つの無料で使えるソフトウェアが必要となります。
インストールされていない方は、ダウンロードサイトなどでインストールしておいてください。
下のリンクからでもダウンロードサイトへと遷移します。
PDFビューワー
PDF作成・変換
PDFファイルから必要なページを抽出する
前提として、証券会社は「楽天証券」で、以下3つのファンドの月次レポートから各ファンドの「組み入れ銘柄が分かるページだけ」を一まとめにして確認してみます。
前提
- eMAXIS Slim 米国株式(S&P500)
- iFree 外国株式インデックス(為替ヘッジなし)
- たわらノーロード 先進国株式
まず、投資信託のページへとアクセスして、各ファンドの月次レポートをパソコン上にダウンロードしてみましょう。
「月次レポート」というリンクがあるのでこれをクリックします。

”新しいウィンドウ”、もしくは”新しいタブ”で月次レポートの画面が開きますので、「ダウンロード」をクリックします。

3つの月次レポートをダウンロードしたら、それぞれ1つずつページの抽出を行っていきます。
PDFファイルビューワーで開く
まず、「eMAXIS Slim 米国株式(S&P500)」の月次レポートをPDFビューワーで開きます。
月次レポートの1ページ目だけを拾いたいので、メニューバーの「ファイル」から「印刷」をクリックします。

確認する点は2か所です。

- 印刷するプリンタに「PDF reDirect v2」が選択されている(①)
- ページ指定で1ページ目だけが印刷される設定になっている(②)
設定を確認したら、最後に「印刷」をクリックします。(③)
PDF reDirect v2で保存
「PDF reDirect v2」のウィンドウが開きます。
保存先は「デスクトップ」に、右側の「プレビュー」で目的の1ページだけが表示されている(1/1となっている)のを確認して、ファイル名を付けて保存します。

そして、同じ作業を「iFree 外国株式インデックス(為替ヘッジなし)」、「たわらノーロード 先進国株式」の2つの月次レポートでも行いましょう。
抽出したページを1つのPDFファイルにまとめる
さて、上記までの作業で1ページだけのPDFファイルが3つデスクトップ上に保存されていると思います。
これらのファイルを「PDF reDirect v2」を使って1つのファイルにまとめてみます。
「PDF reDirect v2」を単独で起動してみましょう。
左サイドの「フォルダ」で「デスクトップ」を選択すると中央の「PDFファイル一覧」に先ほど保存したPDFファイルが3つ表示されているのが分かります。
これらのファイルを”Ctrlキー”や”Shiftキー”を使ってすべて選択して、その下の「マージリスト」の「選択したファイルをマージリストの先頭に追加」ボタンをクリックします。

「マージリスト」に3つのファイルが追加されました。
ファイルの並び順は、赤く囲った部分の紫色の矢印で変更できます。

ここでは、「結合後のページ」というファイル名を付けて、「保存」をクリックします。
PDFファイル内でページを並べて閲覧する
これで、3つのファンドの月次レポートの中から、各ファンドごとに見たい1ページだけを抜き出して新たに違うPDFファイルを作成できました。
作成したPDFファイルを「PDF-XChange Viewer」で開いてみましょう。

メニューバーの「表示」から「ページレイアウト」をクリックし、その一覧から「連続-見開き」をクリックします。
1ページ目と2ページ目が横に並んで表示され、
「eMAXIS Slim 米国株式(S&P500)」と
「iFree 外国株式インデックス(為替ヘッジなし)」
の組み入れ銘柄を素早く比較できるようになりました。

左サイドの「ページサムネイル」上でページをドラッグすると、ページの入れ替えも可能となっています。

無料版の制限
「PDF-XChange Viewer」でのページの入れ替えは、無料版でも可能ですが、プリンタで紙に出力する際に、入れ替えたページに「透かし」が入る設定となっています。
データ閲覧だけであれば、特に制限なく利用できます。
元々の2ページ目と3ページ目を入れ替えてみました。
すると、ページレイアウトの兼ね合いもあり、見たい情報が全部1画面で確認できるようになりました。

まとめPDFファイルの操作のお話でした
今回のお話は、投資とは全く関係ない「パソコン上でのPDFファイルのちょっとした扱い方」というテーマでお送りしてきました。
パソコンでファンドの「目論見書」や「月次レポート」を確認する際に、『たくさんあるけどすっきり並べて確認したい』という方は是非試してみてください。
今回紹介したソフトウェア以外でも、同じような処理をできるものはいくつもありますから、普段ご自分が使い慣れているソフトウェアでできるかどうかも確認してみてくださいね。